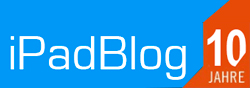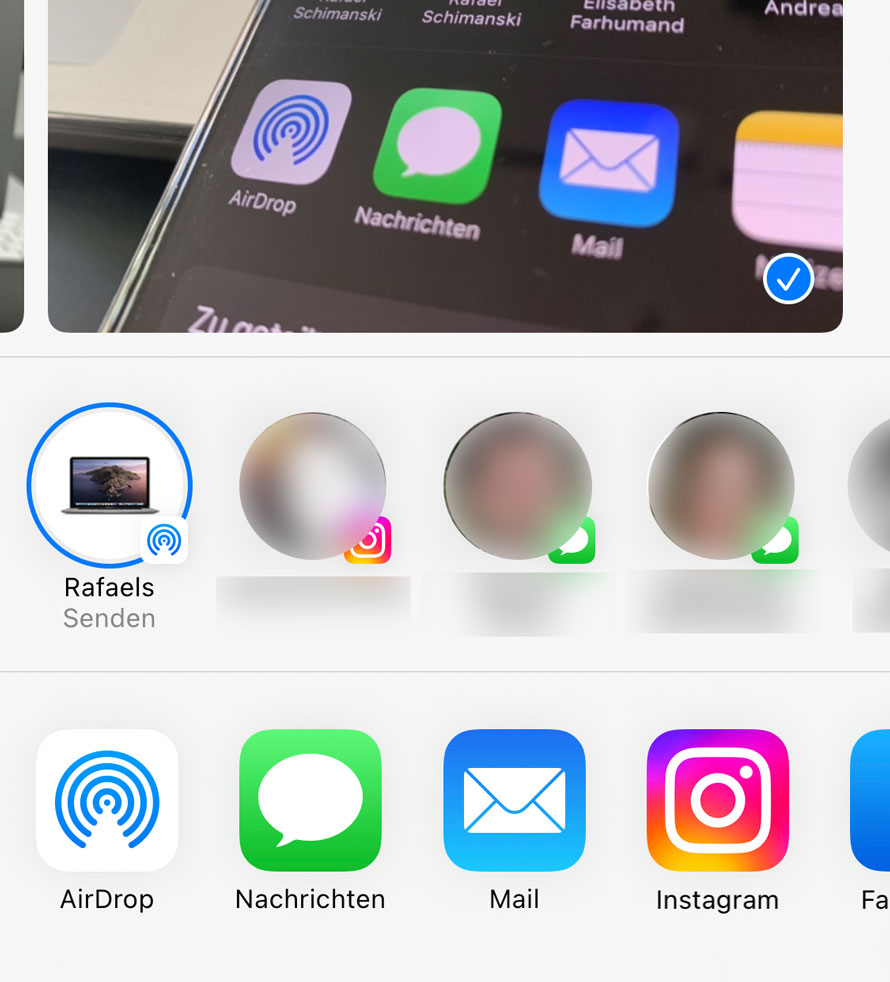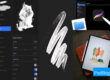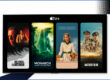Wir geben zu, dass der Titel recht kurz gehalten ist, aber in diesem Beitrag geht es um das einfache Thema, wie ihr Eure Fotos und Videos von einem iOS-Gerät wie iPad oder iPhone ohne große Umwege auf Euren Mac-Rechner transferrieren könnt.
Die Idee zu diesem Beitrag ist uns gekommen, da ein Leser uns diese Nachricht sendete:
Diese Fehlermeldung bekomme ich beim Übertragen von Videos iPad-auf-iMac:
/Users/neid1234/Desktop/iPhoto Library.photolibrary/Import/Masters/Roll 1/IMG_3137.MOV
Habt ihr bei iPadBlog eine Idee, wie man das lösen kann? Betrifft alle Videos, die ich mit dem iPad oder iPhone gemacht habe.
Hierfür gibt es eigentlich zwei Lösungen – einmal kabelgebunden und zum Zweiten kabellos.
Persönlich gefällt mir die kabellose Variante besser, daher fange ich mit diesem Lösungsvorschlag an.
1. Übertragen von Bildern in der App „Digitale Bilder“ auf dem Mac
Hierfür sind auch einige Vorbereitungen notwendig.
- Stellt sicher, dass sich die Person, an die ihr senden möchtet, in der Nähe und innerhalb der Bluetooth- und WLAN-Reichweite befindet.
- Vergewissert Euch, dass ihr und die Person, an die ihr senden möchtet, beide WLAN und Bluetooth aktiviert habt. Sollte einer von euch einen persönlichen Hotspot aktiviert haben, muss er ausgeschaltet werden.
- Prüft, ob die Person, an die ihr senden möchtet, für ihren AirDrop-Empfang die Option „Nur für Kontakte“ eingestellt hat. Ist das der Fall, und du bist einer ihrer Kontakte, dann muss die Person die E-Mail-Adresse oder Mobiltelefonnummer deiner Apple-ID auf der Kontaktkarte gespeichert haben, damit AirDrop funktioniert.
- Wenn ihr nicht in den Kontakten der anderen Person eingetragen seid, bitte sie ihre AirDrop-Empfangseinstellungen auf „Für jeden“ zu setzen, um die Datei zu empfangen.
Du kannst deinen AirDrop-Empfang jederzeit auf „Nur für Kontakte“ oder „Empfangen aus“ einstellen, um zu steuern, wer dein Gerät sehen und dir Inhalte per AirDrop senden kann.
Es ist wirklich sehr einfach:
- Öffnet eine App (BILDER), dann tippt auf „Teilen“ oder auf die Teilen-Taste.
 Wenn ihr ein Foto über die Fotos-App teilt, könnt ihr nach links oder rechts streichen und mehrere Fotos auswählen.
Wenn ihr ein Foto über die Fotos-App teilt, könnt ihr nach links oder rechts streichen und mehrere Fotos auswählen. - Tippt auf die AirDrop-Taste.
- Wenn die Person, mit der ihr teilen möchtet, auch ein iPhone 11 oder neuer besitzt, dann richte dein iPhone auf das andere iPhone.
- Tippe oben auf dem Bildschirm auf das Profilbild des Benutzers. Du kannst AirDrop auch für Übertragungen zwischen deinen eigenen Apple-Geräten verwenden. Wenn auf der AirDrop-Taste ein rot nummeriertes Badge angezeigt wird, befinden sich mehrere Geräte in der Nähe, mit denen du teilen kannst. Tippe auf die AirDrop-Taste und anschließend auf den Benutzer, mit dem du teilen möchtest.
Im folgenden Bild seht ihr, wie ich mir ein Video vom iPhone an mein MacBook Pro sende.
2. Übertragen von Bildern in der App „Digitale Bilder“ auf dem Mac
Ihr könnt die App „Digitale Bilder“ verwenden, um Bilder und Videoclips von einer Kamera, einem iPhone, iPad, iPod touch oder einem anderem mit einer Kamera ausgestatteten Gerät auf Eurem Mac zu übertragen. Nach dem Übertragen könnt ihr entscheiden, ob die Objekte vom Gerät gelöscht werden sollen.
- Verbinde dein Gerät über ein Kabel mit deinem Computer und schalte es ein.Möglicherweise wirst du aufgefordert, das Gerät mit einem Code zu entsperren oder das Gerät als vertrauenswürdig einzustufen.
- Wählt in der App „Digitale Bilder“
 auf Eurem Mac das Gerät aus der Liste „Geräte“ oder „Geteilt“ aus
auf Eurem Mac das Gerät aus der Liste „Geräte“ oder „Geteilt“ aus
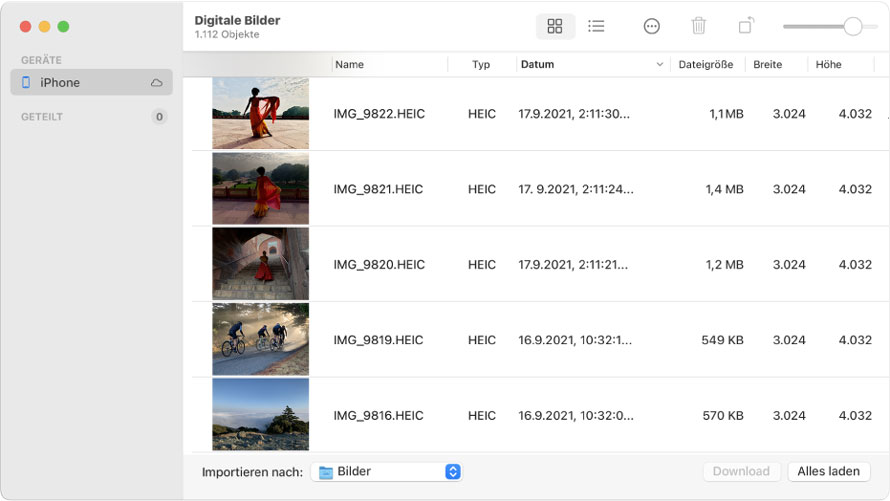
- Verwendet die Werkzeuge in der Symbolleiste der App „Digitale Bilder“, um die Darstellung der Miniaturen zu ändern:
- Miniaturen vergrößern oder verkleinern: Bewege den Schieberegler.
- Bilder in einem Raster mit größeren Miniaturen anzeigen: Klicke auf
 .
. - Bilder als Liste anzeigen: Klicke auf
 .
. - Bilder drehen: Klicke so oft wie nötig auf
 . Soll das Objekt nach rechts gedreht werden, hältst du die Wahltaste gedrückt und klickst so oft wie nötig auf die Taste.
. Soll das Objekt nach rechts gedreht werden, hältst du die Wahltaste gedrückt und klickst so oft wie nötig auf die Taste.
- Wählt die gewünschten Bilder aus, wenn nicht alle Bilder importiert werden sollen.
- Klickt auf das Einblendmenü „Importieren nach“ unten im Fenster und wähle den Speicherort für die Bilder aus oder erstellt ein PDF-Dokument oder eine Webseite, die die Bilder enthält.Wählt „Andere“ und einen Speicherort, um Bilder an einen anderen Ort zu laden.
- Klickt auf „Download“ (wenn ihr Bilder ausgewählt habt) oder auf „Alle laden“.Standardmäßig bleiben Objekte, die ihr geladen habt, auf Euren Geräten. Wenn die Objekte von Eurem Gerät gelöscht werden sollen, könnt ihr auf die Taste „Aktion“
 in der Symbolleiste der App „Digitale Bilder“ klicken und dann entweder die Option „Originale behalten“ deaktivieren oder die Option „Nach dem Import löschen“ aktivieren (welche Option verfügbar ist, hängt von der Art des Geräts ab, das ihr anschließt).
in der Symbolleiste der App „Digitale Bilder“ klicken und dann entweder die Option „Originale behalten“ deaktivieren oder die Option „Nach dem Import löschen“ aktivieren (welche Option verfügbar ist, hängt von der Art des Geräts ab, das ihr anschließt).
Wie immer, hoffen wir, dass wir Euch helfen konnten und mit diesem Tipp Euren Digitalen Alltag mit iPad, iPhone und Mac leichter gestalten konnten.