Schon bei der Version Snow Leopard habe ich mir eigentlich vorgenommen, alle Produktions- und Redaktionsrechner komplett neu und sauber aufzusetzen. Bisher bin ich in den Genuss von TimeMachine BackUps gekommen. Es wird also jedes Mal ein Spiegelbild Deines Rechners inkl. Programme, Einstellungen und Abfalldateien gemacht. Bei mir hat sich das über mehrere Jahre hinweg gezogen. Unglaublich, dass der MacRechner überhaupt lief. Ich meine seit 2001, aber TimeMachine als Feature gibt es erst seit 2007. Das heisst, ich schleppe Datenmüll aus über sieben Jahren auf meinen Apple-Rechnern mit mir rum. Jetzt geht es nicht mehr. Mit OS X 10.10 muss damit nun Schluss sein. Wie ihr es auch schaffen könnt und wie ich mich auf einen CleanInstall vorbereite, erfahrt ihr in diesem Beitrag. Ein sauberer Neuanfang befreit, besonders dann, wenn die letzte saubere Installation mehr als zwei Jahre zurück liegt. Ich werde diesen Beitrag in regelmässigen Abständen mit Erfahrungswerten ergänzen, die ich im Nachgang blau markiere, bis hier ein einwandfreies Clean Install Protokoll entstanden ist. Gerne könnt ihr Eure Kommentare und Fragen in der Kommentarfunktion hinterlassen
Ordnung ist das halbe Leben. Dieser Spruch stammt nicht von mir. Was erhoffe ich mir von dieser Aktion? Software, die ich damals gut fand, aber nicht verwendet habe, muss auch nicht wieder drauf.
Installiert die Software bei Bedarf.
Wenn ihr wirklich eine Herausforderung mit einer bestimmten Software lösen könnt, dann darf Sie wieder auf Euren Mac-Rechner. Ich bin selber gespannt, wie ich den CleanInstall für das neuen Betriebssystem Yosemite einstufe und ich alle meine Aufgaben bewältige.
Wie habe ich angefangen?
Als aller Erstes habe ich mir auf einer externen Festplatte – bei mir die TimeCapsule 2TB einen Ordner mit „Yosemite“ angelegt. Das ist praktisch, denn die TimeCapsule funktioniert als zuverlässiger Fileserver. Mit jedem Rechner kann ich dann auf die Sicherungsdaten über das Netzwerk zugreifen. Genial, wie sich später herausstellen wird! Hier kommen die Sicherungsdateien drauf, die ich für einen Export im etwaigen Programm gebrauchen kann. Das ist mein erster Schritt, um den Umstieg auf Yosemite zu planen.
Lerne Deinen Rechner kennen
Wisst ihr eigentlich, wie Euer Speicher genutzt wird, welche Einstellungen ihr in welchen Programmen vorgenommen habt und welche Software Euer Mac tatsächlich benötigt? Ich will nicht wissen, wie viel Software ich noch drauf habe, die mit Rosetta emuliert wurde. Immerhin lief Rosetta von 2006 bis 2011, also noch über vier Jahre nachdem TimeMachine erschienen ist. Hierfür könnt ihr entweder auf „Über diesen Mac“ gehen und Euch bis zur Festplatten durchklicken oder eine Software nehmen, die Euch Aufschluss über Euren Mac gibt. Eine solche Software heisst in meinem Fall DaisyDisk.
Nutzer mit Fusion Drive
Fusion Drive ist eine neue Speicherlösung für den Mac mini (Ende 2012 und neuer) und den iMac (Ende 2012 und neuer), die die Leistung eines Flashspeichers mit der Kapazität einer Festplatte verbindet.
Alle, die ein Fusion Drive ihr Eigenen nennen dürfen, müssen einige Regeln für einen CleanInstall beachten. Die Festplatte (HDD) kann komplett gelöscht werden, die Fusion allerdings nicht! Es gibt seitens Apple eine Supportseite, die Euch komplett über weitere Fragen aufklärt.
Bekannte und unbekannte Objekte
Schaut Euch mal die Objekte in der Seitenleiste beim Finder an. Vermutlich habt ihr da ein Symbol mit einem Haus. Klickt drauf. Erkennt ihr alle Ordner wieder. Ich selber musste bei meiner Ausarbeitung diesen Artikels selbst feststellen, wie viel nicht von mir erstellte Ordner und Restmüll ich auf den ersten Blick schon identifiziert habe. Wichtig ist auch, dass ihr Eure Dateistrukturen protokolliert. Mit Screenshots geht dies wohl am besten. Diese Bilder dann einfach auf einer Externen Festplatte ablegen.
Entdecke Deine Programme und sichere die Einstellungen
In diesem Abschnitt will ich Euch nicht erklären und zeigen, wie ich bei jedem einzelnen Programm bei der Sicherung der Einstellungen vorgehe, aber ich nehme mir einige Beispiele heraus, damit ihr ein Gefühl bekommt, was wichtig sein könnte. Denn jede Software lagert in der „Library“ bestimmte Dateien ab, die nur für Euch bestimmt sind oder das Programm bestimmte Befehle ausführen lassen. Bei einem CleanInstall habt ihr nur die Standardeinstellungen und werdet Eure persönlichen Einstellungen vermissen.
Bevor ich zum Tor aller meiner Softwarelizenzen komme, möchte ich Euch noch einen Abriss über die Erstellung eines bootfähigen USB-Sticks erläutern, sowie die reine Installation von Yosemite auf Euren Rechner. Danach folgen die Vorbereitungsmaßnahmen und Erfahrungswerte zu den einzelnen Programmen und Dateien.
Clean Install: Installation von externer Quelle – die Rolle des Yosemite USB-Sticks
Im Netz werden bis zu drei unterschiedliche Varianten angeboten, um einen bootfähigen USB-Stick von Mac OS X Yosemite zu erstellen. Ich habe mich definitiv seit Jahren für eine zuverlässige Variante entschieden, die ich Euch empfehlen möchte und hiermit beschreibe. Dafür benötigt ihr einen 8GB-USB-Stick (Achtung: Die Daten werden vom USB-Stick vollständig gelöscht) und lädt Euch im AppStore Yosemite herunter, aber installiert nicht, sondern brecht nach Abschluss des vollständigen Downloads ab. Dann folgt einfach diesen Schritten:
- Download von DiscMaker X von der Herstellerseite (Diese Software befindet sich zwar noch in der Betapase, verrichtet aber einwandfrei seinen Dienst
- Öffnet DiscMaker X – das Programm findet automatisch das Yosemite Installerimage (bei Euch in Programme)
- Wartet 10 Min. bis der bootfähige USB-Stick erstellt ist
Yosemite vom USB-Stick installieren
- Steckt den USB-Stick in den USB-Port rein und haltet beim Hochfahren die ALT-Taste gedrückt
- Bootfähiges Laufwerk aussuchen: OS X Base System wählen
- Über den Installer ins Festplattenprogramm gehen und die Festplatte mit einer Partition (Mac Extended) formatieren
- Den weiteren Schritten im Installer folgen
Das Tor zu Eurem Software-Pool und Lizenznummern
Theoretisch habe ich mir überlegt, dass ich den AppStore nehme, um auf meinen ganzen Software-Pool zuzugreifen. Aber dann habe ich mir selbst zu bedenken gegeben, dass es zwei Kreise gibt, aus denen ich die Software beziehe:
- Aus dem Mac AppStore
- Ausserhalb des Mac AppStore – direkt beim Hersteller
Daher habe ich mich entschieden, zwei wichtige Programme als zusätzliche Startprogramme aus dem Mac AppStore zu installieren, die mir dann den weiteren Weg zu den anderen Programmen „verraten“. Seit längerer Zeit nutze ich 1Password und iPin um Passwörter und Lizenznummern zu verwalten. Der Plan ist es, nach dem Yosemite sauber installiert wurde, als erste AMtshandlung 1Password und iPin zu installieren. Aber woher bekommen diese Programme Ihren Input? Ganz einfach. Aus der zu sychronisierenden Cloud. Das heisst, dass ich die Informationen für 1Password aus der Dropbox ziehe und bei iPin ist es die iCloud. Damit habe ich eine perfekt-funktionierende Sicherheitseinstellung bei der Widerherstellung der ganzen anderen Software getroffen. Egal, ob 1Password, iPin, iCloud oder die Dropbox ausfällt – eine Kombination kann ich nehmen.
Apple Mail
Grundsätzlich solltet ihr am besten IMAP-Konten haben, denn die werden mit dem Server gespiegelt und bei Euch lediglich angezeigt. Ein Podcast-Special zum Email-Management haben wir Euch bereits dieses Jahr vorgestellt. Deshalb: Sicherlich eines der wichtigsten Themen. Hier haben wir mehrere Emailadressen und Signaturen abgelegt, die wieder auf das neue System müssen. Auch gibt es hier Ordner und abgelegte Emails. Die Sicherungsfunktion findet ihr im Menü Postfach und Postfach exportieren. Dabei sichert das Mail-Programm automatisch jenen Ordner, der derzeit auf der linken Seite markiert ist. Sollen mehrere Ordner gesichert werden, können diese anstelle einzelner Exporte auch mithilfe der cmd-Taste markiert und anschließend exportiert werden.
Mit der Datei, die Mail an dem von Euch gewünschten Ort speichert, lässt sich Eure Inbox oder ein bestimmter Ordner auch zu einem späteren Zeitpunkt wiederherstellen. Allerdings versteckt Apple die Import-Funktion nicht im Menü-Eintrag Postfach, sondern unter Ablage. Und wie sieht es mit Alternativen Sicherungsmethoden bei Mail aus sowie den anderen Einstellungen? In Eurem Homeordner geht ihr in die Library und sichert den ganzen Ordner „Mail“. Da sind alle Eure E-Mails drin. Dann geht ihr weiter in den Preferences Ordner und sicherst die Datei mit dem Namen com.apple.mail.plist. Da sind alle Konten und weitere Einstellungen drin.
Das war’s.
Anmerkung: Solltet ihr die Datei nicht finden: Apple Support Seite
Erfahrungswert Apple Mail
Rein gar nichts musste importiert werden. Wer iCloud verwendet hat das Glück, dass alle diese Umstellungen mit abgespeichert sind. Ich war wirklich überrascht gewesen, denn Mail zog sich wie aus dem Nichts seine Einstellungen und damit alle Email-Konten und sogar Signaturen. Diese musste ich lediglich den Konten in Mail – Einstellungen neu zuweisen, aber das war auch die einzige nennenswerte Arbeit bei der Einrichtung der Email-Kommunikationszentrale in Yosemite.
Eigenen Dokumente
Entweder ihr sicher Eure eigenen Dokumente separat auf einem Datenträger, damit ihr Euch von den anderen Altlasten des Systems befreien könnt oder aber ihr habt einen NAS-Server, auf dem ihr eh Eure persönlichen Dokumente verwaltet und abgelegt habt. Wenn Ihr einen Synology Server habt, dann hilt Euch die Cloud Station weiter: In wenigen Minuten sind Eure persönlichen Dokumente wieder auf der Platte. Synchronisieren von Dateien zwischen dem Synology NAS und Macs unter Verwendung der Cloud Station.
Denkt daran, dass für Kontakte, Termine und viele weitere persönliche Daten es reicht, wenn ihr Eure Apple-ID in den iCloud-Einstellungen eingibt. Auch die Programme aus dem MacApp Store sind mit wenigen Mausklicks aus „Euren Einkäufen“ wieder hergestellt. Mühsamer wird es mit Programmen, die ihr direkt beim Hersteller gekauft habt, andere Gerätetreiber verwendet oder Schriften noch habt. Aber dafür habe ich Euch bereits empfohlen, diese Daten und Hinweise inkl. der Keys zentral in 1Password oder iPin abzuspeichern.
Die Keychains (Schlüsselbund) habe ich mir einfach aus …/Library/Keychain herauskopiert und werde es dann ggf. in Yosemite einfügen.
Adobe CS6
 Wer in der Medienproduktion unterwegs ist, sollte sich das Installationspaket und seinen Schlüssel an einem sicheren Ort aufbewahren. Bei unseren Recherchen haben wir erfahren, dass Yosemite Schwierigkeiten mit Adobe After Effects hat. Wer dieses Modul der CreativeSuite unbedingt benötigt, sollte sich die Forumsseite von Adobe durchlesen und auf eine Lösung warten. Ggf. raten wir hier noch von einem allgemeinen Upgrade auf 10.10 ab. Aber das ist eben die Frage bei einem Produktionsrechner, der laufen muss und einem Privatrechner, bei dem die Software „nice-to-have“ wäre.
Wer in der Medienproduktion unterwegs ist, sollte sich das Installationspaket und seinen Schlüssel an einem sicheren Ort aufbewahren. Bei unseren Recherchen haben wir erfahren, dass Yosemite Schwierigkeiten mit Adobe After Effects hat. Wer dieses Modul der CreativeSuite unbedingt benötigt, sollte sich die Forumsseite von Adobe durchlesen und auf eine Lösung warten. Ggf. raten wir hier noch von einem allgemeinen Upgrade auf 10.10 ab. Aber das ist eben die Frage bei einem Produktionsrechner, der laufen muss und einem Privatrechner, bei dem die Software „nice-to-have“ wäre.
Erfahrungswert CS6
In der vorherigen Betriebssystemumgebung einfach das Programm unter HILFE deaktivieren. In Yosemite komplette Installation durchführen und wieder aktivieren. Keine weiteren Probleme bei Aktivierung. Allerdings lässt sich der HTML-Editor Dreaweaver CS6 nicht öffnen. Hier „muss“ die alte Java SE 6-RunTime-Version installiert werden. Dafür gibt es auch ein separates Support-Dokument seitens Apple. Bis auf diese Umstände können wir auch für die Produktionsumgebung ADOBE einen reinen Verlauf bestätigen.
Microsoft: Vorlagen und Benutzerdaten
Für Angebote, Vorstellungsschreiben oder auch Rechnungen und wiederkehrenden Schriftverkehr haben viele von uns sicherlich auch Vorlagen für Microsoft-Produkte erstellt. Diese werden beispielsweise in Word mit der Endung .dotx abgespeichert und bei der Macversion in einem speziellen Vorlagen-Ordner bei Microsoft abgelegt:
Benutzer/IHR/Library/Application Support/Microsoft/Office/Benutzervorlagen/Meine Vorlagen/
Es ist von Vorteil, diesen Ordner einfach ebenfalls auf Eure externe Festplatte unter Dateien und Microsoft abzuspeichern. Ich würde dann noch in TextEdit eine kurze Notiz beilegen und reinschreiben, wie der Ordner genau heisst und wo dieser vorher gelegen war. Aber bitte achtet genau darauf, welches Microsoft-Version ihr verwendet. MS Office 2008 speichert die Vorlagen an einem anderen Ort als beispielsweise Microsoft Office 2011.
iPhoto & iMovie
Die iPhoto Bibliothek habe ich mir extra in die TimeCapsule abgelegt. Wie lange ich diese noch abrufen kann oder in das neue Programm „Fotos“ importieren kann, welches mit professionellem Werkzeug daher kommen soll, kann ich noch nicht abwägen. Auch meine iMovie Projekte habe ich extra auf einer Festplatte abgespeichert.
Transmit
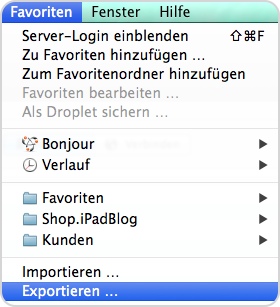 Wer will mit FTP-Dateien arbeitet oder Websites verwaltet wird FTP-Programme nutzen. Entweder Cyberduck (EUR 21,49) oder Transmit (EUR 29,99). Bei mir ist es das letztere Programm, in welchem ich eine Menge Favouriten abgelegt habe. Auch muss ich erwähnen, dass ich auf die Transmit-Version 3.7 schwöre. Stabiler und übersichtlicher geht es für mich nicht. Daher habe ich nie das Begehren gehabt, auf die aktuellste Version 4.4.8 upzugraden. Ich erwähne dies an dieser Stelle, damit hier keine Rückfragen hinsichtlich der Screenshots auftauchen. Erst dachte ich, dass ich zu jedem FTP-Zugang ein Foto machen müsste, damit ich meine Ordnung wieder genau so herstellen kann, aber glücklicherweise gibt es eine Exportieren und Importieren Auswahl. Nach einem erfolgreichen Export steht Euch die Datei Transmit_Favoriten.exportedFavorites zur Verfügung. Ob diese Datei auch gleich die Favouriten Ordner erstellt, ist mir unbekannt, daher entscheide ich mich zumindest für Screenshots, die meine Anordnung zeigen und lege diese zur Nachverfolgung auf die TimeCapsule in Dateien ab.
Wer will mit FTP-Dateien arbeitet oder Websites verwaltet wird FTP-Programme nutzen. Entweder Cyberduck (EUR 21,49) oder Transmit (EUR 29,99). Bei mir ist es das letztere Programm, in welchem ich eine Menge Favouriten abgelegt habe. Auch muss ich erwähnen, dass ich auf die Transmit-Version 3.7 schwöre. Stabiler und übersichtlicher geht es für mich nicht. Daher habe ich nie das Begehren gehabt, auf die aktuellste Version 4.4.8 upzugraden. Ich erwähne dies an dieser Stelle, damit hier keine Rückfragen hinsichtlich der Screenshots auftauchen. Erst dachte ich, dass ich zu jedem FTP-Zugang ein Foto machen müsste, damit ich meine Ordnung wieder genau so herstellen kann, aber glücklicherweise gibt es eine Exportieren und Importieren Auswahl. Nach einem erfolgreichen Export steht Euch die Datei Transmit_Favoriten.exportedFavorites zur Verfügung. Ob diese Datei auch gleich die Favouriten Ordner erstellt, ist mir unbekannt, daher entscheide ich mich zumindest für Screenshots, die meine Anordnung zeigen und lege diese zur Nachverfolgung auf die TimeCapsule in Dateien ab.
Erfahrungswert Transmit
Die Transmit-Version 3.7 hatte ich mir als Programm leider nicht mit herübergezogen. Einen Download konnte ich im Internet auch nicht finden. Daher entschloss ich mich, die aktuelle Version im MacApp Store zu erwerben. Meine erste Sorge galt der Kompatibilität der exportierten Transmit_Favoriten.exportedFavorites von Version 3 in Version 4. Was glaubt ihr?
Bank X Pro
Für viele Mac-Nutzer ist Bank X Pro das Finanzprogramm auf dem Mac und bildet damit eine enorm hohe Wichtigkeit bei der Übertragung der Daten. Niemand hat Lust ein Bankprogramm komplett neu aufzusetzen. Zudem kommt noch die Historie der Ausgaben und Einnahmen aus den vergangenen Jahren, die erhalten bleiben sollte, falls Vergleiche notwendig werden oder der Finanzberater eine Aufstellung der Kategorie X aus dem vergangenen Jahr benötigt.
Doch wie werden die Kontenmappen und letzte Umsätze gesichert? Mit gesundem Menschenverstand wollte ich an die Angelegenheit herantreten: Geht auf Ablage – Exportieren und wählt den Punkt „Umzugsarchiv“ aus. Mein Umzugsarchiv hatte eine Größe von ganzen 6,4 MB. Diese Datei wollte ich dann auf dem frischen Rechner wieder von Bank X installieren, allerdings muss der Benutzername der Gleiche sein! Nachträglich kann der Nutzernamen nicht geändert werden. Bedenkt dies bitte. Das hatte ich nach dem Clean Install leider nicht. Außerdem wußte ich auch nicht, wie ich die Umzugsarchivdatei installieren solle. Der freundliche Support nannte mir aber einen Link, um den Umzug per Hand umzusetzen. Dieser Anleitung bin ich gefolgt.
Erfahrungswert Bank X – Mit welchem Ergebnis nach dem Clean Install auf Yosemite zu rechnen ist?
Mein gesunder Menschenverstand hat mir bei der Sicherung der Finanzsoftware nicht helfen können. Aber der Support ist vorbildlich gewesen und so bin ich der Anleitung gefolgt. Die notwendigen Dateien konnte ich aus dem TimeMachine Backup ziehen. Diese sind nicht zwingend im letzten aktuellen Ordner vorzufinden, da die TimeMachine bekanntlicherweise nur die Stellen updatet und sichert, die neu hinzugekommen sind. Es empfiehlt sich, wenn ihr einige Ordner zurück reist und dort in Library/Preferences nach den angegebenen Dateien, im Link angegeben, recherchiert. Dabei ist mir aufgefallen, dass sich die Kontenmappendatei selbst umbenannte.
EinName_bankx in EinName_bank_macintosh-2_Nov-01-151347-2014_Conflict
Die Kontenmappendatei liess sich auch nicht abändern. Das ist das erste indirekte Problem. Inwieweit diese Namensänderung im Konflikt mit den anderen Herausforderungen steht, hoffe ich in den nächsten Tagen mit dem Support klären zu können. Immerhin liess sich die Kontenmappendatei öffnen und konnten auch die vergangenen Einträge (Buchungen) lokalisiert werden.
Es sind insgesamt sechs Konten implementiert: Eine Sparkasse und ING DiBa Konten sind vorbildlich gewesen. PayPal wollte erneut den API-Benutzernamen und das API-Kennwort abfragen, welches der SmartUser selbstverständlich in seinem Tor zu allen Lizenzen (1Password oder iPin, siehe oben) abgelegt hat und problemlos eintragen kann. PayPal ist dann wieder in den Sychronierungszustand gegangen und den aktuellen Kontostand kommuniziert.
Zwei Konten haben allerdings absolute Probleme bereitet:
Das Commerzbankkonto verlangte eine Schlüsseldatei, die ich auch noch in Mavericks hatte, aber nicht mehr angenommen wurde. Eine verrückte Fehlermeldung tauchte auf.
Das Deutsche Bank Konto hat sich gleich gesperrt, da angeblich zu oft die PIN falsch eingegeben wurde. Mal sehen, wie ich das Problem im Laufe der Tage in den Griff bekomme.
Eine Infografik über diese Problematik haben wir erstellt, damit ihr Euch ein Bild von den hier beschrieben Herausforderung machen könnt.
Elster
Wer seine Steuererklärung bzw. EÜR via Elster macht oder gemacht hatte, braucht einen gewissen Schlüssel als Datei, der meist in Dokumente oder im Hausordner abgelegt ist. Sichert diesen ebenfalls auf Eurer externen Festplatte.
Sandvox
Ein Programm für die Erstellung von Internetseiten, welches dem bekannten RapidWeaver nahe kommt.. Einige kleine Privatprojekte werden damit umgesetzt. Nichts Wildes, aber auch hier müsste ich mich um die Daten kümmern.
AirServer Activitation
Um iPad Screens auf dem iMac oder MacBook Pro zu spiegeln und darzustellen, gibt es kleine Helfer. Der Hersteller von AirServer versendet immer Downloadlinks für die Software, die nach einigen Tagen keine Gültigkeit haben. Sichert Euch die .mpkg-Datei, in welcher Euer Aktivierungsschlüssel bereits vorinstalliert ist und merkt Euch die Emailadresse!
Erfahrungswert: Aktivierung hat durch die Emailadresse des PayPal Kontos geklappt, mit dem man die Lizenz bezahlt hat.
Ein paar Lieblingsprogramme
Software, die ich mir immer wieder sichern würde und auch installieren würde – hier eine feine Auswahl:
- Audio Hijack Pro
- Automator: Script für Geburtstage suchen (Dokumente)
- Dymo Label Software
- DiscLabel 6
-
Flip4Mac Studio Pro HD
-
Fluid Mask 3
-
Grand Total
- GarageSale
- Mouseposé Version 2
- Picturesque
- Omni Outliner Pro
- Screenflow 4
- Roxio Toast 11.2 Pro
- Trim Enabler Pro
- Xilisoft iPadMagic
RSS-Feeder: Vienna
Vielleicht kennt ihr Vienna, aber vielleicht nutzt ihr auch ein anderes Programm, um Eure RSS-Feeds zu sortieren und zu überblicken. Wenn ihr unter 100 RSS-Feeds habt, dann kann ich Euch den OldReader empfehlen, den ich bereits in einer vorherigen Review mit dem Titel „Meine Alternative zu Google Reader – die Entscheidung“ vorgestellt habe, um Eure RSS-Feeds in der Cloud zu halten und mit Programmen wie Vienna zu synchronisieren. Vienna ist kostenfrei, aber nicht im Mac AppStore. Schaut, dass unter dem Reiter Sychronisiere die Daten stimmen und bei der Neuinstallation auch wieder eingetragen werden können. Achtet auch darauf, dass ihr bei den Einstellungen von OldReader.com einen Benutzernamen in Eurem Konto definiert!
Druckbefehle
Lang ist es her, aber ich habe mir mal smarte Einstellungen aus dem Druckerbefehl-Menü erstellt. Diese habe ich nun gelassen, da das Druckmenü in OS X komfortabel genug ist. Man muss auch mal los lassen können.
DYMO Label
Aber wenn wir schon von Drucker sprechen. Unsere Redaktion hat einen DYMO LabelWriter, mit dem wir seit Jahren sehr zufrieden sind. Zufälligerweise wurde im Oktober 2014 die Druckersoftware aktualisiert und auf Yosemite vorbereitet. DYMO Label für Mac könnt ihr nun in der Version 8.5.2 auf der Herstellerseite herunterladen – vorausgesetzt ihr habt noch 152MB auf der Festplatte frei…;-)
Erfahrungswert DYMO Label
Das Installationsimage liess sich rasch auf Yosemite beamen, so dass wir innerhalb von drei Minuten starten konnten. Ein sehr guter Wert. Beim Start des Programms wird wieder gefragt, ob der Zugriff auf Kontakte erlaubt ist – wir bestätigen mit einem Ja und somit folgen wir dem Assistenten. Ist nicht gerade spannend, denn Registrierung wird abgefragt sowie ein Hinweis für ein DYMO-Widget wird kommuniziert. Zu guter Letzt dürften wir auch noch am Produktverbesserungsprogramm teilnehmen. Das kann man alles machen. Die Software macht „wieder“ Spaß, denn alle Einstellungen und Designs sind toll und intuitiv zu bedienen. Ich freue mich auf den ersten Probeausdruck. Rasch noch kontrolliert, ob die Etiketten auch richtig eingelegt sind, was ich mit einem Lächeln bestätige. Drücke auf „Drucken“, der DYMO LabelWriter wird angesprochen und… und versenkt das Etikett klebevoll im Innersten des Gerätes. Auch ein vorsichtiges Auseinandernehmen bringt keine Hilfe. Nach dem Yosemite Clean Install verschlingt der DYMO LabelWriter ein Etikett – nicht mehr brauchbar. Ob es Zufall gewesen ist? Das Gerät lief mehrere Jahre ohne Probleme. Ich teile hier lediglich den Erfahrungswert und warne „noch“ vor einer ähnlichen Aktion. Es bleibt auch hier die Meldung beim Support in Frankfurt am Main.
Finder
Unser Finder hat bei jedem offenen Fenster eine Direktzugriffsliste. Einfach Eure Lieblingsprogramme per Drag & Drop reinziehen – fertig. Aber das lohnt sich wirklich erst zum Schluss, wenn ihr alle Programme installiert und lizenziert habt.
Widgets
Habt ihr wichtige Miniprogramme bei Euch installiert. Schaut nach welche das sind, notiert Euch diese und lädt diese bei Bedarf auf dem neuen Rechner wieder nach.
Mein Gefühl und Fazit
Das war genau die richtige Entscheidung. Sicherlich werde ich bei dem ein oder anderen Programm vermissen, dass ich alles neu machen musste und nicht die Einstellungen wieder übernommen habe, allerdings befreit es ungemein, zumal ich diese ganzen unnötigen und möglicherweise nötigen Dateien durchgekämmt habe und es sehr Viele gewesen sind. Obwohl ich nicht allen professionellen Anwendern den Umstieg umgehend empfehle, muss ich selbst gestehen war die Neugierde größer als das Risiko, diverse Probleme und Inkompatibilitäten zu erfahren. In der Regel sollte jeder Pro-User abwägen, ob in Produktionsumgebungen, wo Ausfallzeiten Geld kosten, ein neues System eingesetzt werden muss. Privatpersonen kommen mit einem aktuellen BackUp als Absicherung sehr gut aus und können 10.10 relativ risikolos installieren und nutzen. Der mobile Rechner ist damit nun auf OS X 10.10 aufgerüstet worden. Als nächstes steht der Produktionsrechner – iMac – an.
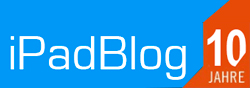


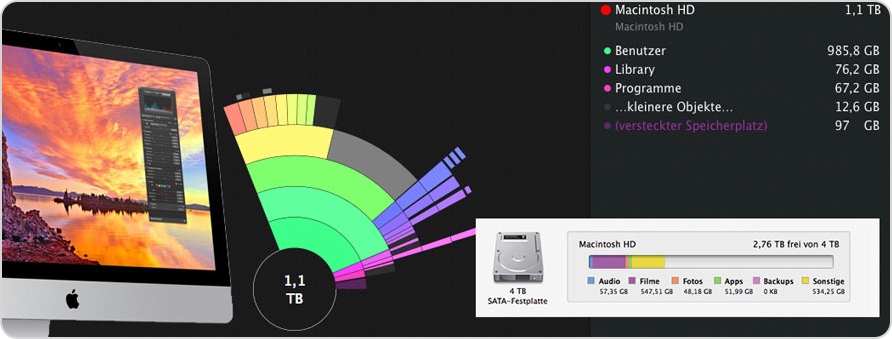
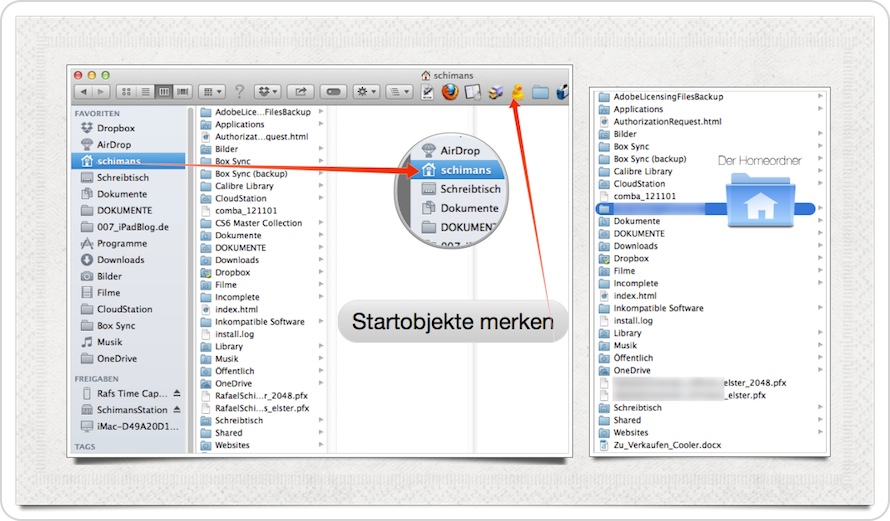








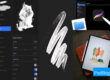
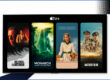

Danke für die Erfahrungswerte über Mac Yosemite. Jetzt mache ich auch den cleaner installer.
Mit meinem Produktiv System bin ich nicht auf 10.10 umgestiegen bisher. Zu wenige Programme sind derzeit noch kompatibel damit. Allem voran PGP! Das kann noch nicht wegen der Festplattenverschlüsselung. Mac OS 10.10 verlangt eine digitale Signierung/Zertifikat für Kernel Module von den Softwareherstellern. Eine weitere Gängelung die man sich auf Dauer möglicherweise nicht gefallen lassen sollte. Einerseits macht es den Mac wieder einen Schritt sicherer, andererseits bedeutet das auf Lange Sicht aber auch das Aus für freie Software. GPG steht gerade auch vor dieser Gretchenfrage.Wir wollen zukünftig einen kleinen Geldbetrag. Das war es dann mit kostenloser freier Software. Cupertino sollte sich das gut überlegen und eventuell einen besseren Mix schaffen.
Hallo,
Bitte melden Sie sich telefonisch bei uns unter 0699 999 153 54. Gerne würden wir Ihnen mit dem LabelWriter 400 Anliegen weiterhelfen.
^ST
@DYMOsupport
Liebes Team,
Danke für den überaus wertvollem Installation- und Erfahrungsbericht. Gerade mit einigen Programmen konnte ich hier ruhigen Gewissens Yosemite installieren. Weiter so!
Danke für diesen aufschlussreichen Beitrag und das Teilen der Erfahrungswerte. Was mir allerdings nicht ganz klar ist, warum Apple und Adobe bei einem neuen Betriebssystem meinen, ein altes JavaRunTime Skript aufspielen zu lassen.
2Steps-Reply: Leider erreiche ich den Support telefonisch
nicht. Jeden Tag über 30 Minuten in der Warteschlange ist keine Unterstützung. Das macht seit Montag ganze 120 Minuten in der Warteschleife für ein vermeintlich gut gemeintes Angebot. Wenn ein solches Angebot einem Portal offeriert wird, bitte auch überprüfen, ob es gehalten werden kann oder eine Sonderrufnummer mit Codes anbieten, wie es bei den Telekommunikationskonzern bereits auch für wichtige Anliegen – oh, jetzt ist aber eine freundliche Dame dran gegangen. Toller Service. Hat das Anliegen innerhalb von 9 Minuten komplett gelöst und geholfen. Grosses Kompliment und wir verstehen, dass momentan das Team unterbesetzt ist. Danke @DYMOsupportHallo,
ich versuche meine Mails zu übertragen. Die Datei >>com.apple.mail.plist<>MAIL<< nicht. Habe Yosemite installiert. Die einzige Library die ich finden kann ist auf der ersten Ebene der Festplatte. Unter Benutzer oder Home ist keine Library zu finden… auch Spotlight findet von den Begriffen nichts…
Gibt es da ein Versteck?
vielen Dank,
Dominik
Hallo Dominik,
habe mir das Problem angeschaut und bin auf eine Diskussion im Netz gestossen, die Dir helfen wird: https://discussions.apple.com/thread/4185203?start=0&tstart=0 Habe diese auch zusätzlich verlinkt, falls jemand die Datei auch nicht finden kann. Danke und weiterhin viel Erfolg!
Hallo,
Danke für den Beitrag. Gibt es die Chance nach der langen Zeit noch eine detaillierte Anleitung zu erhalten, wie CS6 umgezogen werden kann? Ich habe diesen Artikel über Google gefunden und möchte jetzt erst umsteigen (never change a running system you know).
Welche Ordner genau müssten gesichert werden?
Danke für Hinweise und Grüße
Dominik